Your trainers can be managed from the Manager area. Where you can create, manage, and archive their accounts. Navigate on the left side to 'Trainers' and you will see the overview:
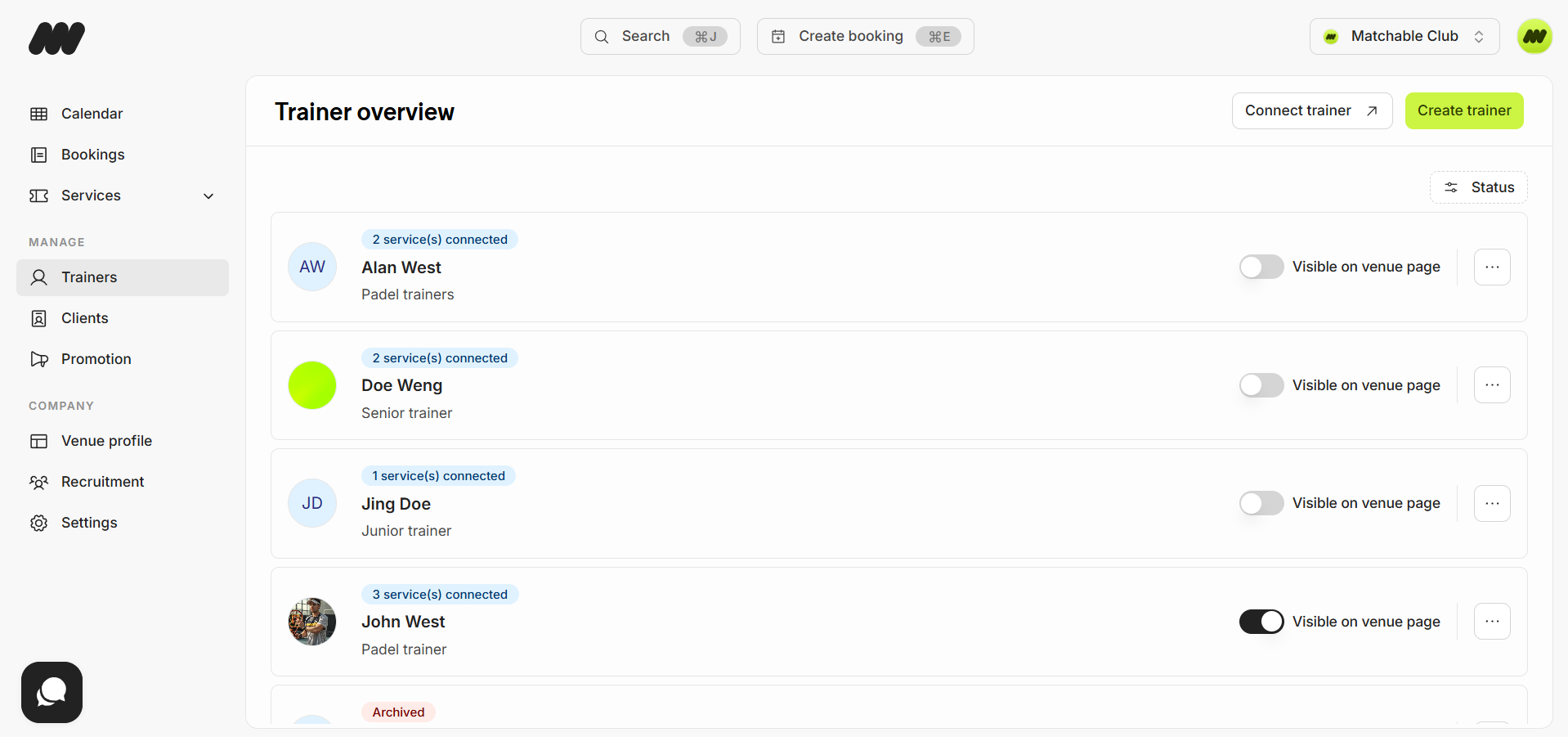
At the top right corner of the screen you can create a new trainer.
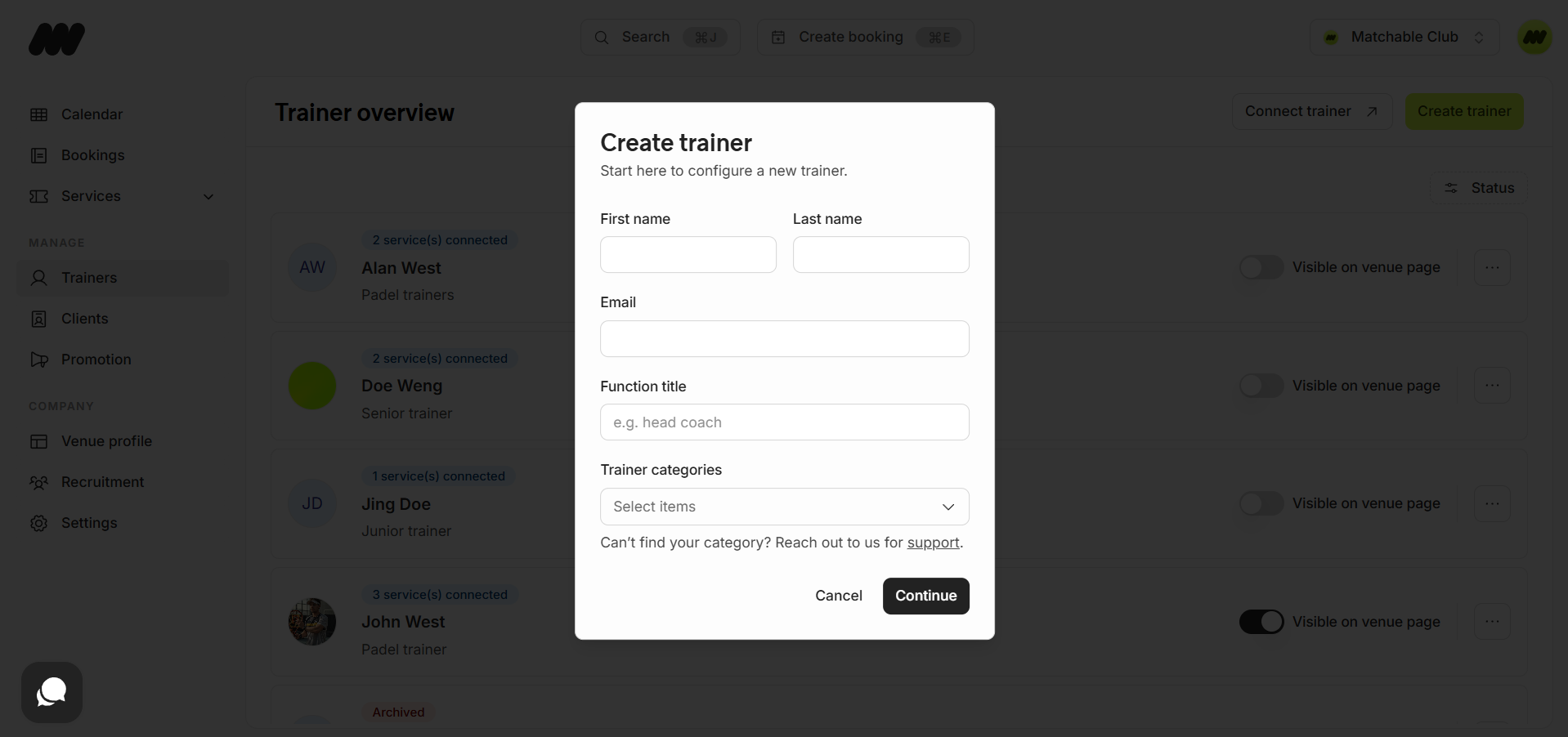
Or you can click on the 3 dots on the right side of each trainer and select 'Edit profile'.
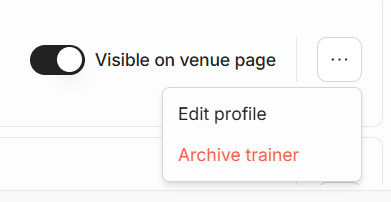
Once at the trainer's profile you see 5 more tabs:
General / Bookings / Availability / Holidays / Trainer App
General
At this tab you will find all the essential information about the trainer. We highly recommend you to complete all fields to optimize the client's attention for the trainer.
Services
Under the general information you will find the services. This are the services the trainer is connected to.
Please, note: adding more than 1 service is possible.
Profile details
Add a profile picture, a banner, biography, specializations (such as a smash for example) and, the languages the trainer speaks.
Please, note: the profile picture is the picture shown on this page on the client side:
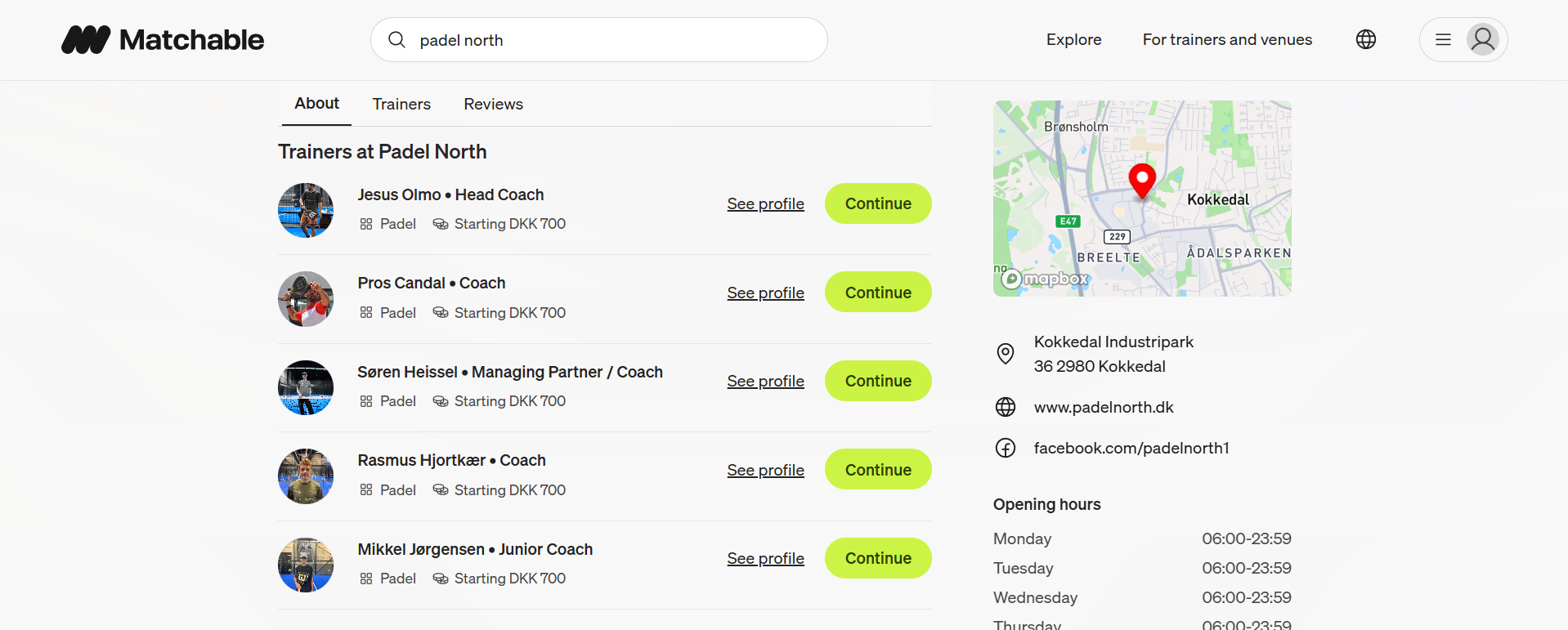
And the banner image is the one once the trainer is selected:
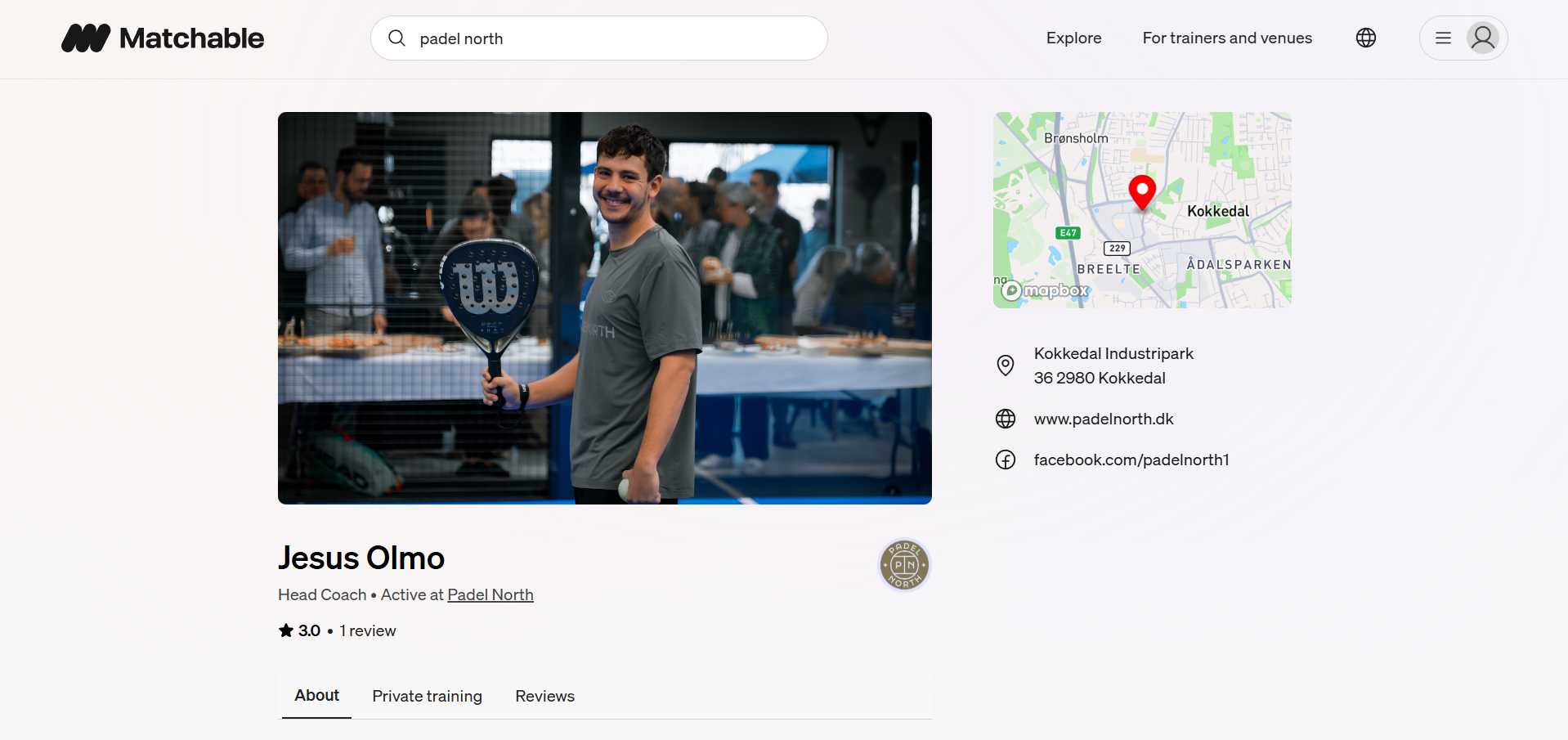
Calendar
You can select a color the trainer is visible in at the schedule.
Marketplace & venue profile
Make the trainer visible on the marketplace and the venue page. Once enabled the trainer will be visible in search results.
Bookings
Just like the general 'Bookings' overview as explained in this article, you can also find all the trainer's bookings in this specific tab.
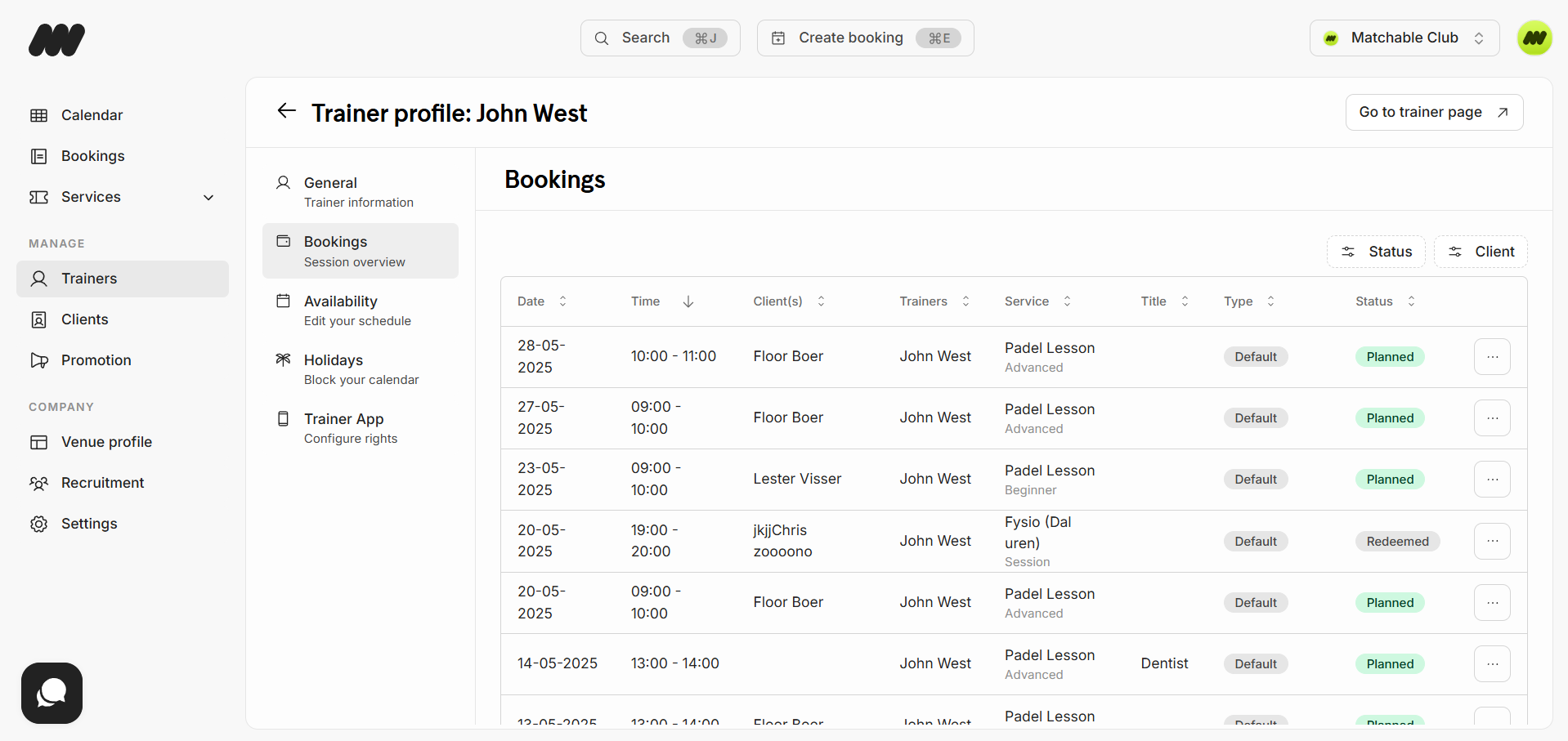
From this overview you can also edit bookings by clicking on the 3 dots on the right side. You can either set the booking to 'redeemed' and 'unplanned'.
- Redeemed: Represents a completed booking.
- Unplanned: The training will appear in the client's profile where they can reschedule their training. This can only be done with bookings in the future.
Availability
In this tab you can select the trainer's availability. Click on the pen icon on the right side to edit your current schedule or click on 'Create schedule' to create a new one.
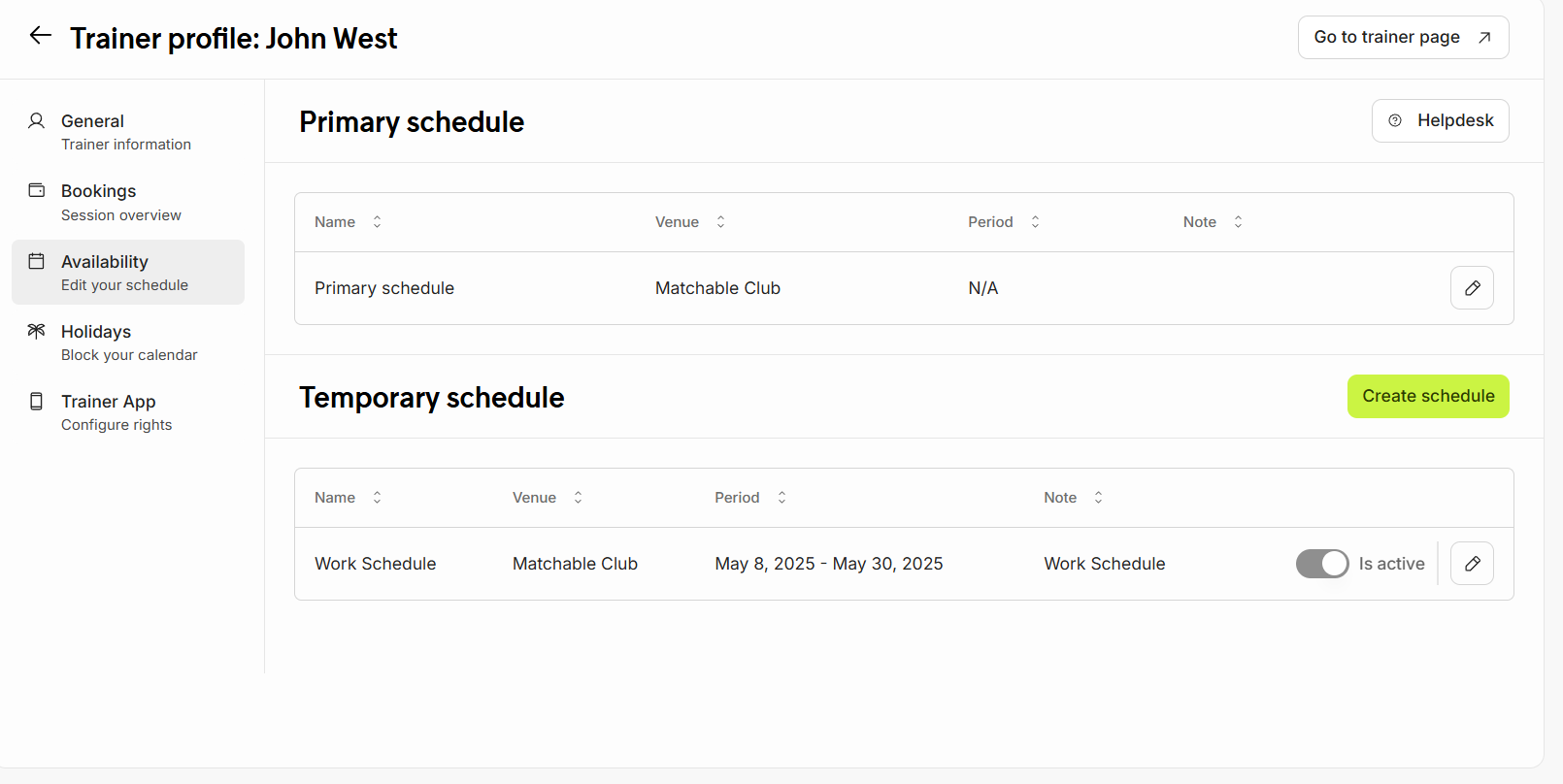
- Primary schedule: The trainer's regular schedule.
- Temporary schedule: A temporary schedule that overrules the regular one.
Once a your primary schedule has been created you can add specific hours by clicking on the '+' icon.
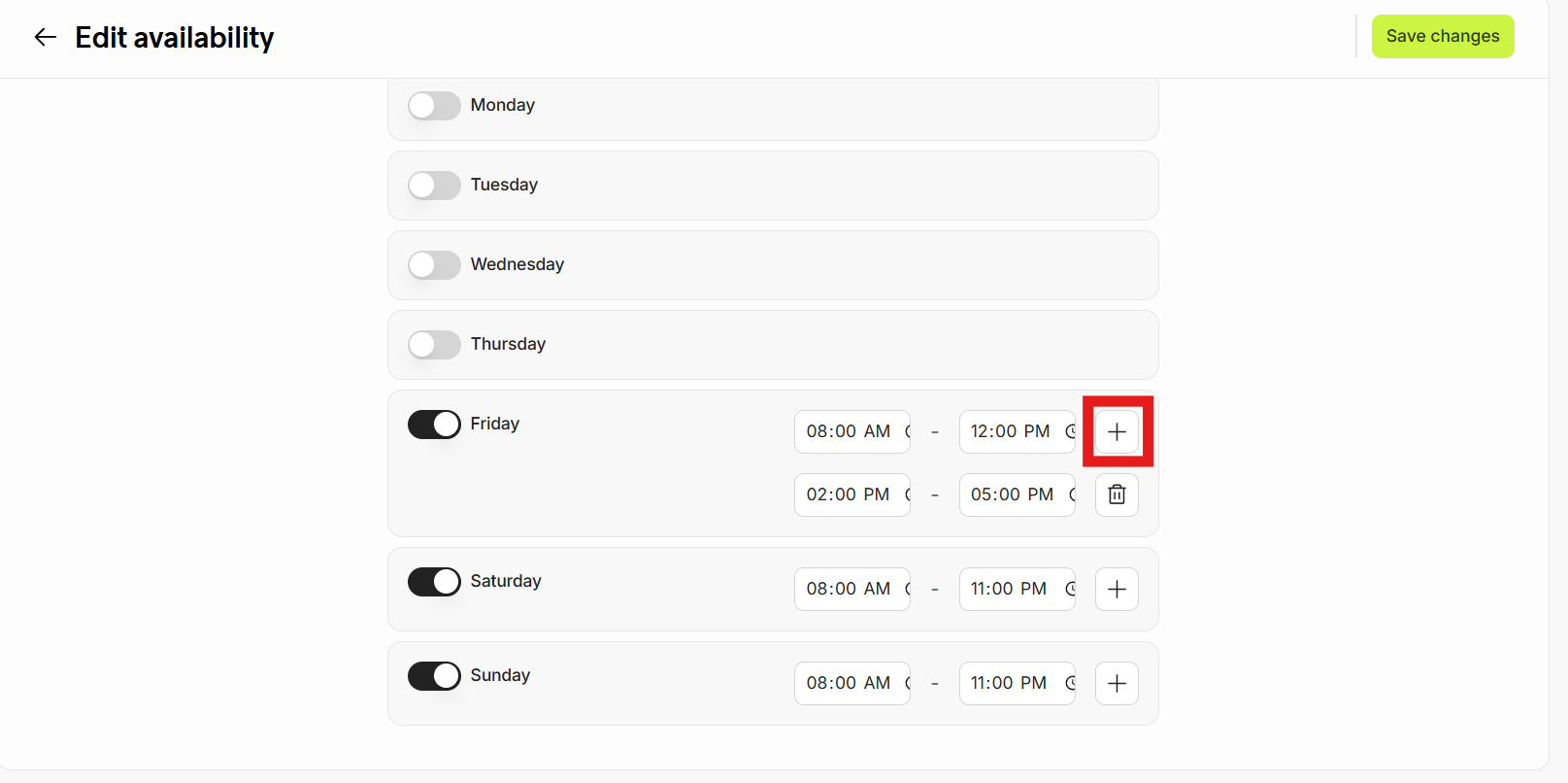
Holidays
Holidays will always overrule any schedule and will show the client that you're not available in that period. The client will not see the title you put in or any details.
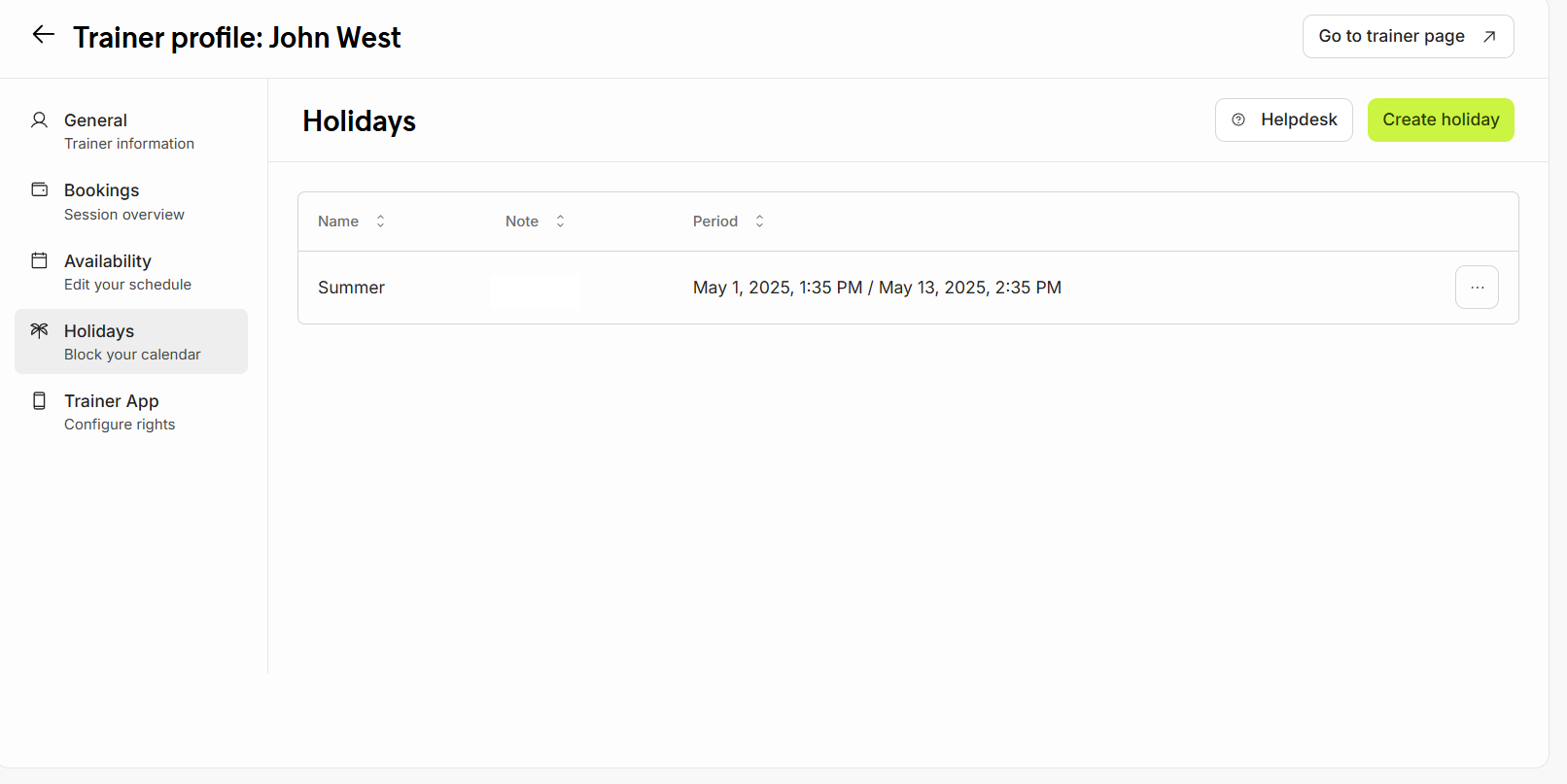
Trainer App
Matchable has an app especially for trainers. Make sure your trainers download the app in the Google Play Store or App Store to optimize their time!
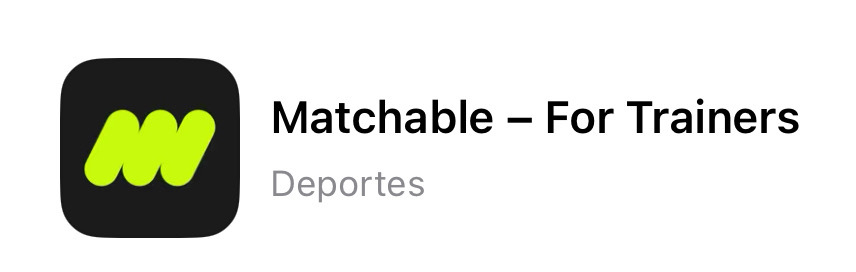
In Matchable Manager you can view the trainer's email address, phone number and edit the password in case needed.
Amazing!
Click here to explore how to Manage your trainers.